Battlefield 2042 se introdujo con muchos errores y problemas. Junto a esos problemas había ciertas características que fueron eliminadas o que estaban ausentes desde el principio. Aunque DICE ha afirmado que arreglará todos los bugs y errores, habrá que esperar a que lo hagan. Mientras tanto, hablaremos del problema que han experimentado muchos jugadores. El problema del corte de pantalla en Battlefield 2042 es muy molesto, ya que el jugador no puede ver ciertas partes del juego en su pantalla. En el artículo de hoy, te mostraré cómo solucionar el problema de la pantalla cortada en Battlefield 2042 y cómo cambiar el tamaño de la pantalla.
Cómo arreglar el problema de la pantalla cortada en Battlefield 2042
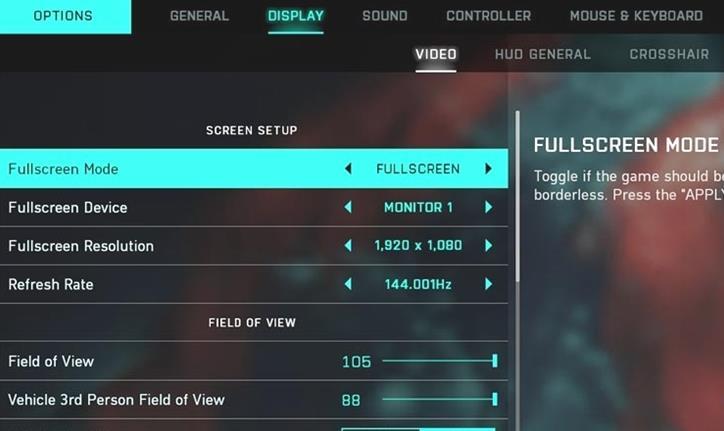
Así que, para explicarlo brevemente, el problema de corte de pantalla en Battlefield 2042 es cuando el jugador no puede ver partes del juego en su pantalla. El juego está muy ampliado y estirado. Esto es muy malo, la visibilidad en cualquier juego es muy importante y el problema del corte de pantalla lo dificulta. Este problema en Battlefield 2042 es más prominente en las consolas, pero los jugadores de PC también pueden beneficiarse de este artículo. La solución a este problema es ajustar la resolución de la pantalla en la configuración del juego. Los jugadores han informado de que el problema de la pantalla cortada se ha solucionado después de realizar estas correcciones, así que prueba las siguientes correcciones, ya que podrían acabar solucionando el problema. Además, no dañarán ningún ajuste o recurso de Battlefield 2042 ni de tu sistema.
Cómo ajustar el tamaño de la pantalla en BF 2042
Para ajustar el tamaño de la pantalla en Battlefield 2042 debes:
- PS:
- Ir a la pantalla de inicio de PS.
- Abrir el menú de ajustes.
- Busca y haz clic en la opción Sonido y Pantalla en la PS4 o en la opción Pantalla y Vídeo en la PS5.
- Abre la configuración del área de visualización para la PS4 o la configuración de la pantalla para la PS5.
- Para la PS4, cambie la configuración de la pantalla a PANTALLA COMPLETA en el modo de pantalla completa, establezca la resolución de la pantalla completa en la resolución de sus monitores.
- Para la PS5, tendrá que abrir Ajustar el área de visualización y aplicar cambios similares.
- Xbox:
- Pulsa el botón Xbox para abrir el menú de opciones.
- Vaya a su Perfil, seleccione Sistema y luego elija Configuración.
- Ve a la configuración de la pantalla y busca hasta que encuentres la opción para cambiar la resolución.
- Ahora cambia la resolución de tu pantalla de 4K UHD a 1080p y luego vuelve a ponerla en 4K UHD.
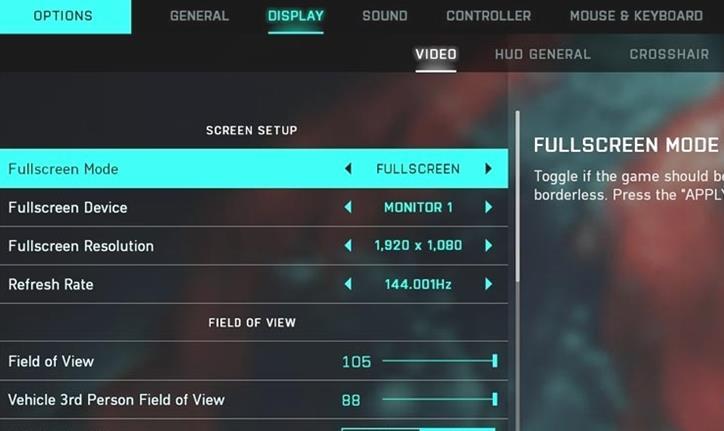
Deja una respuesta