Los usuarios del casco de RV Oculus Quest 2 han notado recientemente que VRChat parece seguir fallando sin ninguna razón comprensible. Este problema ha causado bastantes inconvenientes a los jugadores, y muchos se esfuerzan por entender la razón detrás del fallo y cómo solucionarlo. Esta es la pregunta que responderemos en esta guía. Te mostraremos cómo solucionar el problema del bloqueo de VRChat en los auriculares Oculus Quest.
¿Cómo arreglar el bloqueo de VRChat en Oculus Quest 2?
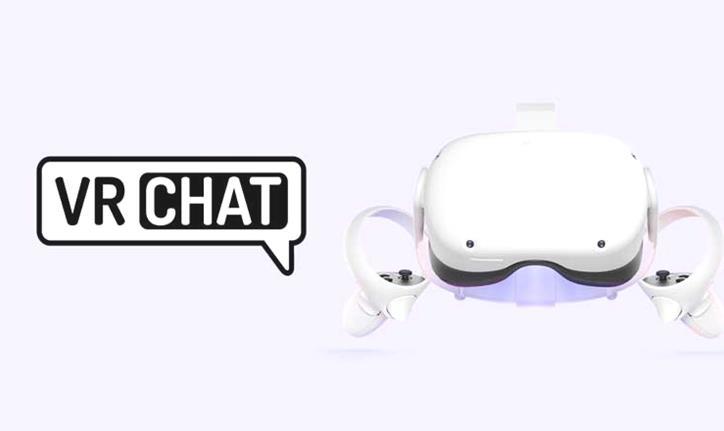
Actualizar Windows para arreglar el bloqueo de VRChat en Oculus Quest 2
Una de las principales razones por las que las aplicaciones pueden funcionar mal con Oculus Quest 2 es debido a una versión obsoleta de Windows. Para que esto no ocurra, te recomendamos que actualices Windows inmediatamente. Para ello, ve a Configuración. A continuación, haz clic en Actualización y seguridad. A continuación, haz clic en Buscar actualizaciones. Si recibes alguna actualización, descárgala. Una vez que lo hagas, comprueba el problema con VRChat. Si sigue ocurriendo, sigue leyendo esta guía para otras posibles soluciones.
Comprobar los archivos de programa del juego VRChat
El siguiente paso que puedes dar para resolver los problemas de bloqueo de VRChat en tu Oculus Quest 2 es comprobar los archivos de programa del juego. Para ello, dirígete a la biblioteca de Steam. A continuación, haz clic con el botón derecho del ratón en el nombre del juego VRChat y luego haz clic en Propiedades. A continuación, haz clic en la opción Verificar la integridad de los archivos del juego en la pestaña Archivos locales.
Actualiza tu controlador de pantalla para arreglar el bloqueo de VRChat en Oculus Quest 2
A continuación, debe intentar comprobar si su controlador de pantalla está actualizado. Teniendo en cuenta lo importante que es el controlador de pantalla para el funcionamiento de su PC y varias aplicaciones, este es un paso importante. Para ejecutar este proceso, necesitas mantener la tecla Windows y el botón R juntos. A continuación, escribe devmgmt.msc en el cuadro de texto resultante. Una vez hecho esto, simplemente busque el controlador de pantalla. Cuando encuentre el controlador, haga clic con el botón derecho del ratón sobre él y seleccione Actualizar controlador.
Cambiar la resolución de la pantalla del PC
Otro paso que puedes intentar para solucionar el problema del bloqueo de VRChat es cambiar la resolución de la pantalla de tu PC. Trate de bajar el valor de la resolución de la actual, y usted debe ser bueno para ir. Una vez que cambies la resolución, intenta relanzar VRChat una vez más y ver si el problema persiste. Si lo hace, sigue leyendo esta guía para otras posibles soluciones y arreglos.
Desactivar/desinstalar aplicaciones de terceros
Si implementas ciertas aplicaciones o software de terceros para ayudar a mejorar la calidad de tu audio o vídeo, te recomendamos que los desinstales o al menos los desactives temporalmente. Este tipo de software a menudo puede interrumpir el buen funcionamiento de juegos como VRChat. El principal problema suele estar en los controladores de dicho software, que suelen causar problemas de rendimiento y retraso.
Permitir VRChat a través del Firewall de Windows
En varias ocasiones, el Firewall de Windows puede ser un obstáculo en el funcionamiento de ciertos juegos y aplicaciones. Para asegurarse de que este no sea el caso, le recomendamos que permita VRChat a través del Firewall de Windows. Para ello, simplemente dirígete al cuadro de búsqueda de tu barra de tareas y escribe Windows Defender Firewall. En la pestaña resultante, haz clic en Permitir una aplicación o función a través del Firewall de Windows Defender. A continuación, haz clic en Cambiar la configuración y luego en Permitir otra aplicación. Aquí, localiza el archivo VRChat.Exe y haz clic en Añadir. A continuación, haga clic en Aceptar, y eso es todo.
Borrar Archivos de Caché
Los archivos de caché sin borrar pueden ser a menudo un obstáculo para el buen funcionamiento de las aplicaciones en tu PC, y esto podría estar causando que VRChat siga fallando en tu Oculus Quest 2. Para detener esto, inicia Steam y luego abre la aplicación VRChat. A continuación, pulsa el botón Escape y haz clic en el icono de Configuración. Ahora, dirígete a la configuración avanzada y haz clic en los dos botones para borrar la caché de la aplicación. Ahora, simplemente reinicia VRChat y comprueba si el problema persiste.
Crear una nueva cuenta de VRChat
Si todo lo demás falla, te recomendamos que pruebes a crear una cuenta de VRChat completamente nueva y que pruebes a ver si el problema de bloqueo sigue ocurriendo con tu casco de RV Oculus Quest 2.
Contacta con el Soporte Oficial
Como medida de precaución, también te recomendamos que te pongas en contacto con las páginas oficiales de soporte tanto de VRChat como de Oculus. Compartir tus quejas con los expertos asignados en estas páginas podría ayudar a resolver tus problemas.
Así que ahí lo tienes. Estas son todas las posibles correcciones y soluciones para el problema de bloqueo de VRChat en los cascos de RV Oculus Quest 2. Como puedes ver, estas correcciones varían de simples a complejas. Te recomendamos que empieces por las soluciones más sencillas y que luego pases a las más complejas. Si nada funciona, intenta ponerte en contacto con las páginas de soporte oficial tanto de VRChat como de Oculus.
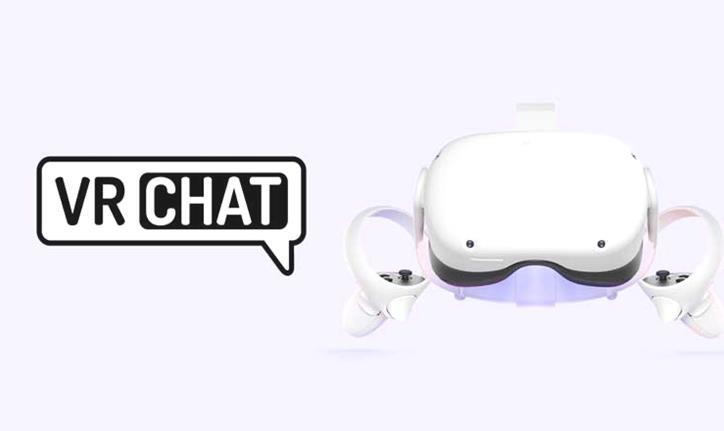
Deja una respuesta