Counter-Strike: Global Offensive, más conocido como CSGO, es un antiguo juego FPS clásico creado por Valve. Es el juego donde se han originado la mayoría de los Aim Demons como Shroud, S1mple, Hiko, Tenz, Scream, etc. En los juegos FPS como CSGO, tener altos FPS es una ventaja técnica. Los FPS, o cuadros por segundo, miden cuántos cuadros se muestran en un segundo. Cuantos más FPS tengas, más suave será tu juego. Por ello, muchos jugadores ajustan sus configuraciones para obtener altos FPS. En esta guía, te mostraré los mejores ajustes para obtener los máximos FPS y un juego fluido en CSGO.
Los mejores ajustes para obtener los máximos FPS y un juego fluido en CSGO
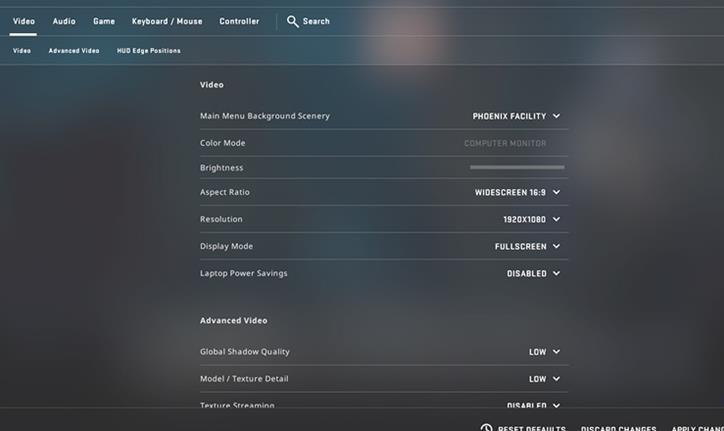
Tener un FPS alto en CSGO siempre es beneficioso, ya que el juego se cargará más rápido y funcionará mejor. Además, si un jugador tiene un FPS más alto que el otro, podrá ver al otro jugador más rápido de lo que el otro lo ve. Esto sigue el concepto de ventaja de los mirones y con la discrepancia de FPS, la ventaja se hace más evidente. Entonces, ¿cómo puedes conseguir los máximos FPS? Bueno, aquí están los mejores ajustes para obtener los máximos FPS y un juego fluido en CSGO.
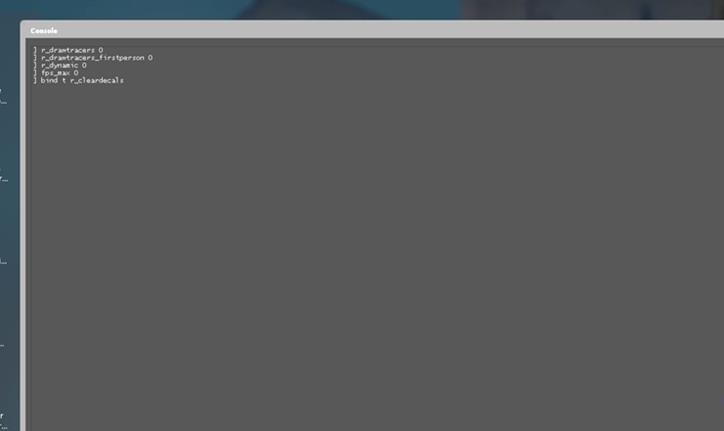
- Vapor:
- Ajustes:
- Modo de ancho de banda bajo – Comprobado.
- Modo de bajo rendimiento – Comprobado.
- Desactivar contenido comunitario – Marcado.
- Mostrar los iconos de los juegos en la columna de la izquierda – Marcada.
- Opción de amigos y chat:
- Configuración:
- Configuración de lanzamiento de CS:GO:
- Vaya a CSGO -> Propiedades (Haga clic con el botón derecho del ratón en el juego mientras está en Steam).
- Habilitar la superposición de Steam mientras está en el juego – Sin marcar.
- Elimina cualquier opción de inicio actual a -novid -no-browser -nojoy -freq 240 +snd_use_hrtf 0 +exec autoexec.cfg (cambia 240 para que coincida con la tasa de refresco de tu monitor).
- Archivos locales:
- Haga clic en Examinar.
- Haga clic con el botón derecho en el archivo del juego y seleccione Propiedades.
- Ahora establezca Desactivar optimizaciones de pantalla completa en Comprobado.
- Haga clic en Cambiar la configuración de los DPI altos.
- En Anulación de la escala de PPP alta, establezca Anular el comportamiento de la escala de PPP alta en Comprobado con la aplicación.
- Ajustes:
- En CSGO:
- Configuración de vídeo:
- Brillo – 130%.
- Modo de visualización – Pantalla completa.
- Calidad global de las sombras – Alta.
- Detalle de modelo/textura – Bajo.
- Transmisión de texturas – Desactivado.
- Detalle del efecto – Bajo.
- Detalle de sombreado – Bajo.
- Modo de antialiasing multimuestreo – Ninguno.
- Anti-Aliasing FXAA – Desactivado.
- Aumentar el Contraste del Reproductor – Activado. (Desactivar si causa un problema)
- Modo de filtrado de texturas – Trilineal.
- Audio:
- Configuración de la salida de audio – Auriculares estéreo.
- Teclado/ratón:
- Entrada bruta – ON.
- Comandos de la consola:
- r_drawtracers 0
- r_drawtracers_firstperson 0
- r_dynamic 0
- fps_max 0
- bind t r_cleardecals
- Configuración de vídeo:
- Configuración de Windows:
- Juegos:
- Activar la barra de juegos de Xbox para grabar – OFF.
- Modo de juego – ON
- Configuración gráfica (Buscar en el menú de inicio):
- Programación de la GPU acelerada por hardware – ON. (Habilítelo si tiene la configuración disponible)
- Preferencia de rendimiento gráfico:
- Haga clic en Examinar.
- Vaya a C:\NArchivos de programa (x86)\N-Steam\Nsteamapps\Ncomún\N-Counter-Strike Global Offensive y seleccione el archivo del juego.
- Ahora haz clic en Opciones en CSGO y ponlo en Alto Rendimiento.
- Planes de energía (Buscar en el menú de inicio):
- Haga clic en Opciones de energía en la barra de direcciones.
- Haga clic en Mostrar planes adicionales.
- Seleccione el plan de alto rendimiento.
- Elija Ultimate Performance si utiliza un PC y si tiene la opción.
- Para desbloquear Ultimate Performance, busque CMD en el menú de inicio y ejecútelo como administrador.
- Ahora pegue este comando y actualice el menú de opciones de energía: powercfg -duplicatescheme e9a42b02-d5df-448d-aa00-03f14749eb61.
- Configuración de la GPU:
- NVidia:
- Ajustar la configuración de la imagen con la vista previa:
- Seleccione Usar los ajustes avanzados de la imagen en 3D.
- Administrar la configuración 3D:
- Modo de baja latencia – Ultra.
- GPU de renderizado OpenGL – Seleccione la GPU.
- Modo de gestión de energía – Prefiere el máximo rendimiento.
- Modo de actualización preferido – El más alto disponible.
- Caché de sombreado – Activado.
- Filtrado de texturas – Alto rendimiento.
- Optimización de hilos – Auto
- Ajustar la configuración de la imagen con la vista previa:
- AMD Radeon:
- Gráficos:
- Esperar a la actualización vertical – Desactivado, a menos que la aplicación lo especifique.
- Anti-Aliasing – Utiliza la configuración de la aplicación.
- Método Anti-Aliasing – Muestreo múltiple.
- Calidad del filtrado de texturas – Rendimiento.
- Optimización del formato de superficie – Activado.
- Modo de teselación – Anula la configuración de la aplicación.
- Configure todos los demás ajustes como desactivados o deshabilitados.
- Gráficos:
- NVidia:
- Juegos:

Deja una respuesta