Discord promete la nueva opción incorporada de timeout dentro de la configuración del servidor para hacer su servidor mejor que nunca. Antes existía una solución para el tiempo de espera de los usuarios, pero esto implicaba la creación de un nuevo rol y el cambio de los usuarios de un lado a otro en función del período de tiempo que se buscaba. Pero todo esto se puede hacer con unos pocos botones de clic, y los usuarios recuperarán sus permisos automáticamente tan pronto como el temporizador de tiempo de espera expire. Así que hoy vamos a ver cómo utilizar la función de tiempo de espera de Discordia para el tiempo de espera de los usuarios en el PC y el móvil.
¿Qué es la nueva función de tiempo de espera de Discordia?
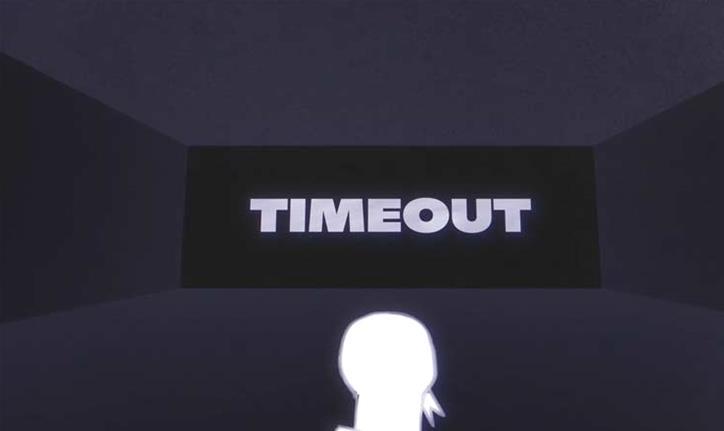
Una vez que habilites el permiso Miembros en tiempo de espera, podrás utilizar la nueva función de tiempo de espera de Discordia. Esto significa que puedes poner a cualquier usuario de tu servidor en un periodo de tiempo de espera. Esto bloqueará su acceso a enviar o reaccionar a cualquier mensaje, o unirse a los canales de voz y videollamadas, en el servidor.
Además, ten en cuenta que los usuarios a los que se les ha aplicado el tiempo de espera podrán ver y leer los mensajes en los canales. Y como estos usuarios siguen formando parte del servidor, si un mensaje ya tiene reacciones, los usuarios con tiempo de espera podrán reaccionar a esos mensajes.
No se les permitirá añadir ninguna reacción nueva a los mensajes. Y la función de tiempo de espera de la Discordia sólo aplica estas opciones a todos los canales del servidor, y no se puede aplicar el tiempo de espera a un usuario para uno o varios canales. El tiempo de espera se aplicará a todos los canales de todo el servidor.
Cómo poner tiempo de espera a los usuarios en Discord PC y Móvil
La función de Timeout de Discord sólo se habilitará para los administradores y moderadores con permiso de Timeout Members. Así que dicho esto, aquí está la forma de Timeout Usuarios en Discordia utilizando la nueva característica:
- En el PC, haz clic con el botón derecho en el nombre del usuario
- En Discord móvil, simplemente mantenga en el avatar del usuario
- Esto abrirá su Menú Contextual del Perfil
- Ahora haga clic en Tiempo de espera
- Ahora aparecerá un nuevo menú de tiempo de espera
- Seleccione la duración del límite de tiempo para el usuario
- Puede seleccionar desde 60 segundos, 5 minutos, 10 minutos, una hora, un día completo o incluso la semana completa
- En este menú también puede indicar el motivo de la interrupción
- Esta razón será almacenada y visible en el Registro de Auditoría dentro de Configuración del Servidor
- Ahora el usuario que ha perdido el tiempo mostrará un nuevo icono con una marca de tiempo
- Para otros usuarios sin los ‘permisos’, dicho usuario aparecerá normal
- Eliminar el Timeout de un usuario también es fácil
- En el PC, haga clic con el botón derecho en el nombre del usuario
- En Discord móvil, simplemente mantén pulsado el avatar del usuario
- Esto abrirá su Menú Contextual del Perfil
- Ahora haga clic en Eliminar el tiempo de espera
- Ahora haga clic en Confirmar
¿Cómo arreglar el tiempo de espera de Discord que no funciona?
Como esta es una característica relativamente nueva en Discord, muchos usuarios pueden enfrentar algunos problemas en la emisión del tiempo de espera. Una de las principales razones podría ser que el usuario que está emitiendo el tiempo de espera podría ser ya el administrador o un moderador con todos los permisos habilitados para ellos. Así que puedes eliminar fácilmente el rol de administrador o moderador, y luego asignar el tiempo de espera a ellos. Esto arreglará y resolverá el problema de la función de tiempo de espera de Discordia que no funciona en su servidor.
Si esto no se soluciona y realmente tienes problemas con un usuario específico, entonces hay soluciones. Esto sólo debe ser usado si no puedes simplemente banear o expulsar al usuario, o eres dueño de un servidor público donde el usuario puede volver a unirse. Todo lo que tienes que hacer es crear un rol con todos los permisos deshabilitados. Luego vaya a los permisos avanzados y desactive la opción de enviar mensajes y la opción de hablar. Ahora puedes asignar este rol al usuario al que quieres dar un tiempo de espera.
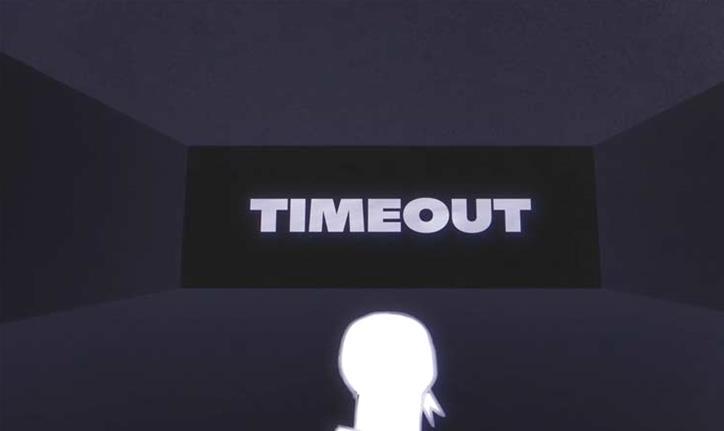
Deja una respuesta