Inmediatamente después del lanzamiento de un juego, surgen múltiples errores y problemas que se solucionan en su mayoría en el primer parche (en el caso de DL2, hubo más de 1000 correcciones). Pero algunos jugadores de Dying Light 2 siguen informando de algunos errores y problemas de sonido relacionados con la salida de audio. Aquí tienes algunos consejos para solucionar los problemas que puedes probar.
Cómo arreglar el error de audio de Dying Light 2 y los problemas de salida de sonido (PC)
Si te enfrentas a ciertos problemas de audio como que el sonido de los diálogos sea inaudible, que se escuche un zumbido y más, esto es lo que puedes hacer.
Compruebe su salida de audio para DL2
- Una salida de audio errónea fue la razón principal por la que obtuvimos la opción sin sonido.
- Para cambiar el dispositivo de salida de audio, haga clic con el botón derecho del ratón en el icono de volumen de la barra de tareas de su PC.
- Haga clic en Abrir la configuración de sonido.
- En Salida, haz clic en el desplegable y elige tu dispositivo de salida para Dying Light 2. Si estás utilizando unos auriculares, selecciónalos.
- Cierra la ventana y comprueba si se han resuelto los problemas de sonido y audio.
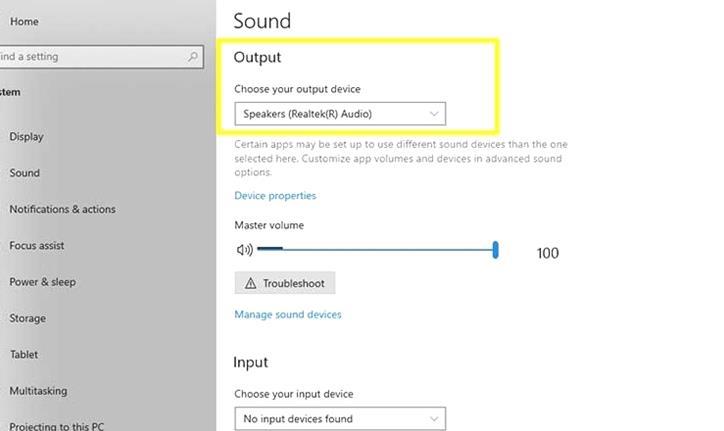
Reinicia tu PC para solucionar el error de audio de Dying Light 2
Si la selección de la salida de audio no era el problema, entonces podría ser otro error que potencialmente se puede arreglar reiniciando su PC. Prueba esto, carga el juego y comprueba el audio durante el juego, los diálogos durante las escenas. Si el error persiste, pase a los siguientes consejos de solución de problemas.
Actualice el controlador de su dispositivo de audio USB
Si tiene unos auriculares con conector USB, siga los siguientes pasos:
- Primero, conecte los auriculares a su PC.
- A continuación, haz clic con el botón derecho del ratón en el icono del altavoz de la barra de tareas.
- Haz clic en Sonidos.
- Haga clic en la pestaña Reproducción.
- Haga clic con el botón derecho del ratón en su dispositivo.
- Haga clic en Propiedades.
- Haga clic en Cambiar configuración.
- Seleccione la pestaña Controlador.
- Haga clic en el botón Actualizar controlador.
- Elija el controlador de los archivos de su PC.
- Ahora, elija el dispositivo (USB Audio Device) y haga clic en Next. Esto instalará el controlador.
- Reinicie su PC.
Configuración de los ajustes de sonido estéreo
- Haga clic con el botón derecho del ratón en el icono del altavoz en la barra de tareas.
- Haga clic en Sonidos.
- Haga clic en la pestaña Reproducción.
- A continuación, haga clic en Configurar.
- Elija el canal de audio estéreo y haga clic en Siguiente.
- Pruebe los altavoces.
- Haga clic en Finalizar y esto completará el proceso de configuración.
- En caso de que necesite actualizar sus controladores, simplemente siga los pasos mencionados anteriormente.
Espere una actualización de los desarrolladores
Si se trata de un error del desarrollador que se corregirá en un próximo parche, asegúrate de seguirlo en las redes sociales para recibir las últimas actualizaciones. Si los problemas de sonido son importantes, lo único que puedes hacer es esperar hasta que se solucionen oficialmente.
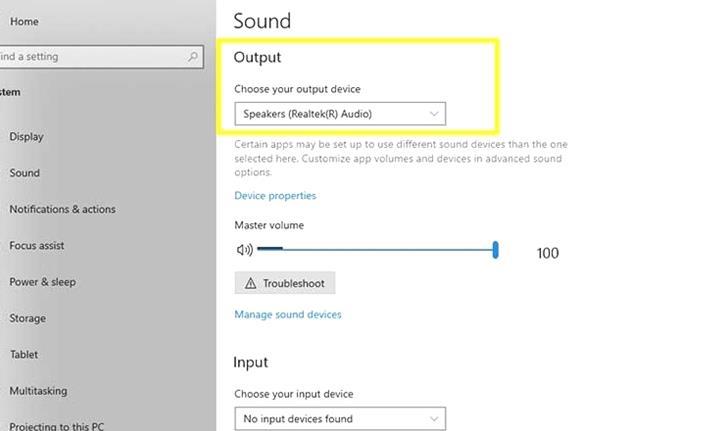
Deja una respuesta