Jugar a juegos de RV se ha vuelto más común ahora gracias al Oculus Quest 2. Esto se debe a que es uno de los mejores auriculares de RV independientes disponibles a su precio. Además, puedes incluso transmitir los juegos que juegas desde tu Oculus Quest 2 a Discord, al navegador, etc. Aunque los métodos no son muy sencillos, tampoco son muy difíciles. Así que en esta guía vamos a echar un vistazo a cómo vaporizar Oculus Quest 2 a Discord.
Cómo transmitir Oculus Quest 2 a Discord
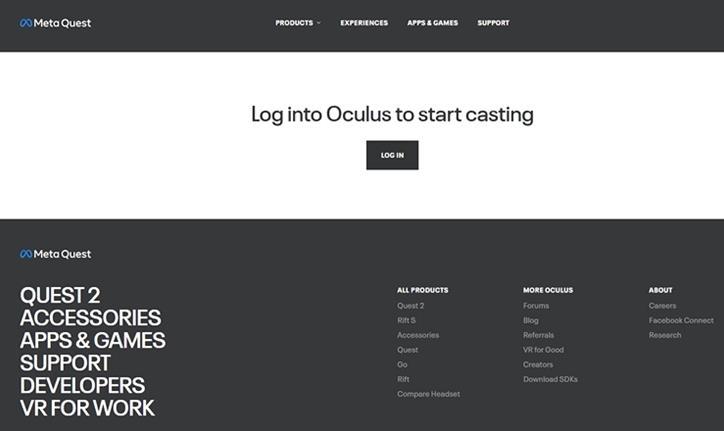
Hay dos maneras de transmitir tus juegos de Oculus Quest 2 a Discord.
Transmitiendo el navegador a Discord
- Para comenzar a transmitir tu Oculus Quest 2 a tu navegador, primero inicia sesión en tu cuenta de Oculus y comienza a transmitir. Recuerda que sólo puedes transmitir tu Oculus Quest 2 a Google Chrome y Microsoft Edge.
- Una vez que inicies sesión, deberías estar en la página de casting.
- A continuación, pulsa el botón Oculus de tu mando para abrir el menú de tus auriculares.
- En la parte superior de la pantalla, verás 4 opciones, selecciona la última opción que dice Cast.
- A partir de aquí elige el ordenador donde quieres hacer el casting y pulsa en siguiente.
- Si sigues los pasos anteriores correctamente deberías poder emitir tu auricular a tu navegador. Puedes confirmarlo buscando el punto rojo en la parte superior derecha de la pantalla para confirmar que se está transmitiendo.
- Ahora abre Discord y comienza a compartir la pantalla. Puedes elegir tu navegador desde las aplicaciones o seleccionar tu pantalla.
Usar el Escritorio Virtual para transmitir
Antes de entrar en los pasos, tenga en cuenta que Virtual Desktop es una aplicación de pago y cuesta 19,99 dólares en el momento de escribir este artículo.
- Instala la aplicación Virtual Desktop en tu Oculus Quest 2.
- En su ordenador, instale la aplicación de streaming de Virtual Desktop.
- Abre la aplicación de escritorio e introduce tu nombre de usuario de Oculus para conectarte a la aplicación en tu Quest 2.
- Ahora abre el Escritorio Virtual en tu Quest 2. Si está conectado correctamente deberías ver la pantalla de tu Escritorio.
- Pulse el botón de menú para abrir la ventana del Escritorio.
- Vaya a la opción de Configuración y asegúrese de que tiene activada la opción de paso de micrófono. Se recomienda mantener desactivada la cancelación de ruido.
- En la sección de Streaming, selecciona la Calidad Gráfica de la RV en función de la potencia de tu tarjeta gráfica. En consecuencia, cámbiala a baja, alta o media.
- Deja la configuración de la tasa de bits de RV por defecto.
- Ahora abre Discord y en la configuración de Voz y vídeo establece el dispositivo de entrada a audio virtual de micrófono. Y, establece el dispositivo de salida como predeterminado.
Gracias a Caddac Tech en YouTube por su guía detallada sobre la captura de juegos de RV en PC y el uso de Discord con su Quest 2. Puedes consultar su vídeo a continuación para ver los pasos exactos.
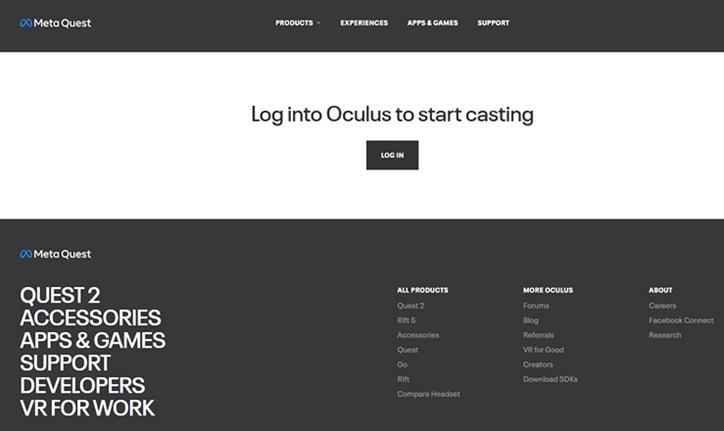
Deja una respuesta